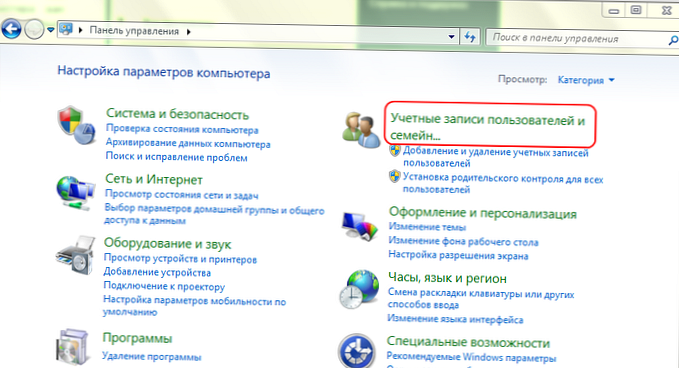Wiele programów w systemie operacyjnym Windows ładuje się automatycznie natychmiast po uruchomieniu systemu operacyjnego - wraz z komputerem. Czasami użytkownik musi ręcznie skonfigurować aplikacje startowe. Jak to zrobić Jak dostać się do „uruchamiania” systemu Windows w celu edycji listy programów, które uruchamiają się automatycznie?
Istnieje kilka sposobów rozwiązania tego problemu:
Treść artykułu
- Konfigurowanie programów autorun poprzez menu Start
- Konfigurowanie uruchamiania za pomocą „Konfiguracji systemu”
- Zarządzaj programami startowymi za pośrednictwem rejestru systemu Windows
- Programy innych firm do konfigurowania „uruchamiania”
Dowiemy się bardziej szczegółowo, jak każda metoda jest używana przy użyciu interfejsów systemu Windows 7, w tej chwili najpopularniejszej wersji systemu operacyjnego firmy Microsoft.
Konfigurowanie programów autorun poprzez menu Start
Ta metoda - choć nie najskuteczniejsza, ale niezwykle prosta. Musisz kliknąć „Start”, następnie wybrać „Wszystkie programy”, a następnie - otworzyć folder „Uruchamianie”. Być może znajduje się tam program, który chcemy wykluczyć z listy programów uruchomionych w systemie Windows. Jeśli tak, kliknij go prawym przyciskiem myszy, a następnie wybierz opcję „Usuń”.

Z pewnym prawdopodobieństwem odpowiedni program przestanie automatycznie ładować się w systemie Windows. Z reguły jednak uruchamianie aplikacji w systemie Windows jest rejestrowane nie tylko jako skrót znajdujący się w menu Start, ale także w specjalnych plikach systemu operacyjnego. Dostęp do nich można uzyskać za pomocą programu „Konfiguracja systemu”. Jest częścią systemu Windows..
do treści ↑Konfigurowanie uruchamiania za pomocą „Konfiguracji systemu”
Aplikacja do konfiguracji systemu jest najważniejszym narzędziem do zarządzania automatycznym uruchamianiem programów Windows. Jak dostać się do menu startowego tej aplikacji?
Przede wszystkim musisz uruchomić interfejs „Konfiguracja systemu”. Aby to zrobić, kliknij przycisk „Start”, a następnie wpisz msconfig w pasku wyszukiwania. Alternatywny i równie prosty sposób: naciśnij kombinację klawiszy Win (narysowana jest na nim flaga Microsoft) i R, a następnie wprowadź to samo w otwartej linii - msconfig.

W oknie, które zostanie otwarte, musisz wybrać zakładkę „Uruchamianie”, po której możesz sprawdzić, które programy można skonfigurować tak, aby automatycznie uruchamiały się jednocześnie z systemem Windows. Wręcz przeciwnie, zaznaczone są te, które powinny być aktualnie ładowane z systemem operacyjnym. Można je usunąć, a odpowiednie aplikacje nie będą się już uruchamiać automatycznie - zaraz po kliknięciu OK po zakończeniu okna. Później oczywiście znów można skonfigurować ich uruchamianie.
W niektórych przypadkach aplikacja do konfiguracji systemu, mimo że współpracuje z plikami systemowymi odpowiedzialnymi za uruchomienie, nie jest w stanie wyłączyć automatycznego uruchamiania niektórych programów. Może to wynikać z faktu, że odpowiednie typy oprogramowania „obliczają”, że ich autostart jest wyłączony i „rejestrują” go ponownie w plikach systemowych. System Windows domyślnie nie blokuje takiej aktywności programu.

Co zrobić w tym przypadku - jeśli aplikacja, której uruchomienie w trybie automatycznym jest niepożądane, nadal się ładuje, mimo że nie zaznaczono zaznaczenia obok niej w „Konfiguracji systemu”?
Możesz spróbować pracować z rejestrem Windows. Ta metoda jest nieco bardziej skomplikowana niż dwie pierwsze, ale potencjalnie jest najbardziej skuteczna..
do treści ↑Zarządzaj programami startowymi za pośrednictwem rejestru systemu Windows
Procedura uruchamiania edytora rejestru jest bardzo podobna do tej opisanej powyżej dla „Konfiguracji systemu”: musisz kliknąć „Start”, a następnie wpisać polecenie redegit w pasku wyszukiwania. Lub - to samo słowo w oknie, które można otworzyć za pomocą klawiszy Win i R..
Edytor rejestru jest nieco podobny do Eksploratora Windows. Ma katalog główny - „Komputer”, a także foldery z różnymi ustawieniami. Interesuje nas folder HKEY_LOCAL_MACHINE. Po wybraniu go wskaż Oprogramowanie. Po - przejdź do folderu Microsoft. Następnie - wybierz Windows, aktualna wersja, uruchom. To poprzez edycję zawartości folderu Run wykonuje się ustawienie „uruchamiania”.
Nazwy plików wyświetlane w odpowiednim oknie z reguły odpowiadają nazwom programów, które powinny uruchamiać się automatycznie. Aby wyłączyć automatyczne ładowanie aplikacji, możesz usunąć odpowiedni element (klikając prawym przyciskiem myszy i wybierając żądaną opcję). Inną opcją jest zmiana nazwy adresu dostępu do pliku wykonywalnego aplikacji, który jest widoczny w kolumnie „Wartość”. Jeśli tak się stanie, system Windows nie będzie w stanie go znaleźć i automatycznie się uruchomi. W razie potrzeby możesz ponownie aktywować uruchomienie odpowiedniego programu - jeśli przywrócisz oryginalny adres pliku z nim związanego.

Z reguły edycja rejestru daje gwarantowany wynik. Jeśli plik skojarzony z programem zostanie usunięty z folderu Uruchom, odpowiednia aplikacja nie powinna zostać uruchomiona.
Jak dostać się do „uruchamiania” systemu Windows za pomocą podstawowych metod, teraz wiemy. Ale oprócz nich możesz użyć jeszcze jednego. Mówimy o korzystaniu z programów innych firm zaprojektowanych do zarządzania uruchamianiem.
do treści ↑Programy innych firm do konfigurowania „uruchamiania”
Do najbardziej znanych i popularnych rozwiązań odpowiedniego typu należą Autoruns. Możesz pobrać ten program tutaj - https://technet.microsoft.com/ru-ru/sysinternals/bb963902, jest bezpłatny.

Aplikacja Autoruns to bardzo wydajne rozwiązanie w zakresie konfigurowania uruchamiania systemu Windows. Wykrywa prawie wszystkie pliki systemowe i powiązania w rejestrze, które są powiązane z odpowiednimi funkcjami systemu operacyjnego, i klasyfikuje je do różnych kategorii.
Możesz wybrać zakładkę, która wyświetla ustawienia uruchamiania programów, które działają bezpośrednio przy wejściu do systemu. Lub ten, w którym naprawiono wszystkie opcje dotyczące automatycznego uruchamiania aplikacji w systemie Windows. Zasada pracy z ustawieniami tutaj jest taka sama jak w „Konfiguracji systemu” - musisz zaznaczyć i odznaczyć pola znajdujące się naprzeciwko interesujących programów.
Istnieje wiele innych rozwiązań, których można użyć do skonfigurowania uruchamiania systemu Windows. Na przykład: Szybki start (dostępny tutaj - http://www.glarysoft.com/quick-startup/) lub CCleaner (dostępny do pobrania na tej stronie - http://ccleaner.org.ua/download/). Interfejs tych programów, podobnie jak w przypadku Autoruns, jest również bardzo prosty i logiczny..