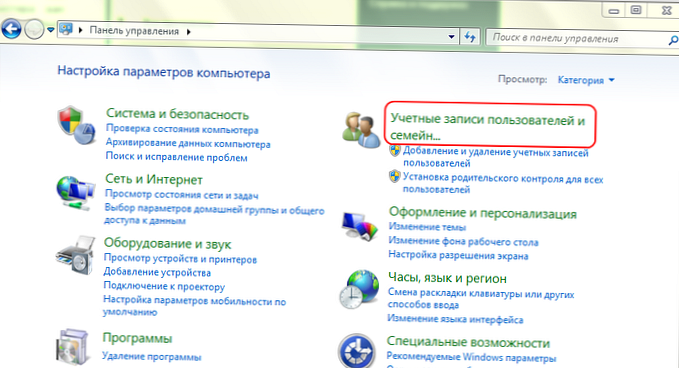Wcześniej czy później każdy użytkownik komputera zdecyduje się ograniczyć dostęp do swojego osobistego asystenta. Może być wiele przyczyn, ale rozwiązanie jest zawsze takie samo - ustawienie hasła na komputerze. Ustawiając hasło do konta, nie musisz się martwić o bezpieczeństwo i poufność swoich danych. Jednak wielu może zapytać: „Jak umieścić hasło na komputerze?”
Treść artykułu
- Wybór poprawnego hasła
- Ustawianie hasła w systemie Windows 7
- Ustawianie hasła w systemie Windows 8
Wybór poprawnego hasła
Metody ustawiania hasła różnią się w zależności od systemu operacyjnego komputera. Ale najpierw pamiętaj o kilku zasadach tworzenia hasła.
- Hasło nie powinno być proste. „12345” lub „0000” są łatwo i po prostu włamywane przez oszustów. Jeśli naprawdę chcesz zabezpieczyć swój komputer hasłem, wymyśl coś bardziej skomplikowanego..
- Hasło nie powinno zawierać Twojej daty urodzenia, imienia, nazwiska i innych publicznie dostępnych danych. Wystarczy przejść do sieci społecznościowej, w której jesteś zarejestrowany, i zobaczyć swoją datę urodzenia. To, co jest zapisane w haśle, powinno być znane tylko tobie.
- Im więcej znaków w haśle, tym lepiej. Ale nie przesadzaj, w przeciwnym razie za każdym razem, gdy włączasz komputer, wpisujesz hasło na pół godziny. Idealna liczba znaków w haśle to 8.
- Używaj cyfr i liter, które nie są ze sobą powiązane w haśle zainstalowanym na komputerze. Ta kombinacja jest najbezpieczniejsza. Najważniejsze, że musisz wymyślić hasło, aby nie zapomnieć go później.
Ustawianie hasła w systemie Windows 7
- Włącz komputer, poczekaj na uruchomienie systemu.
- Otwórz menu „Start”, a następnie - „Panel sterowania”.
- W prawym górnym rogu wybierz kartę „Konta użytkowników i zabezpieczenia rodziny”.
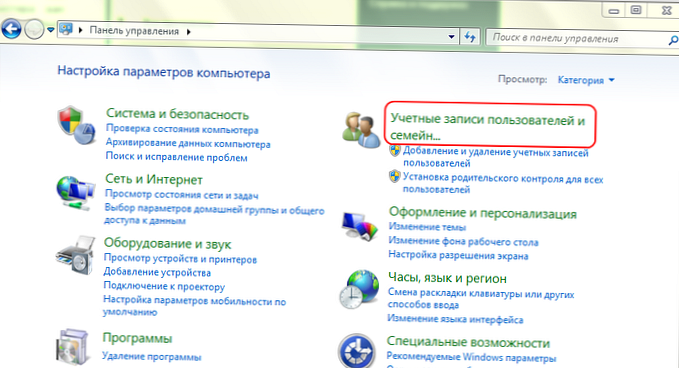
- Przejdź do zakładki „Konta użytkowników”.
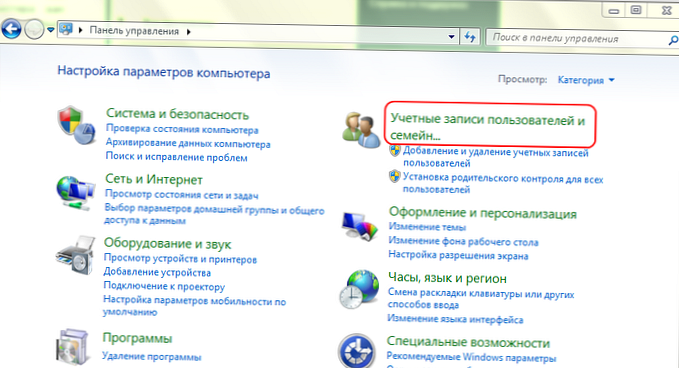
- Wybierz element „Utwórz hasło dla swojego konta”.
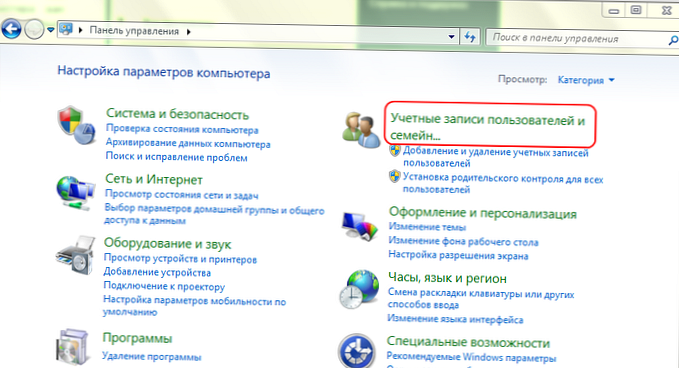
- Wprowadzamy hasło zgodnie z zaleceniami opisanymi powyżej. Co więcej, musisz zrobić to dwa razy, aby mówić o wierności, aby uniknąć literówek w zestawie haseł. Opcjonalnie możesz wprowadzić wskazówkę dotyczącą hasła. Jest to konieczne, jeśli nagle zapomnisz hasła. Pamiętaj jednak, że wszyscy zobaczą monit.
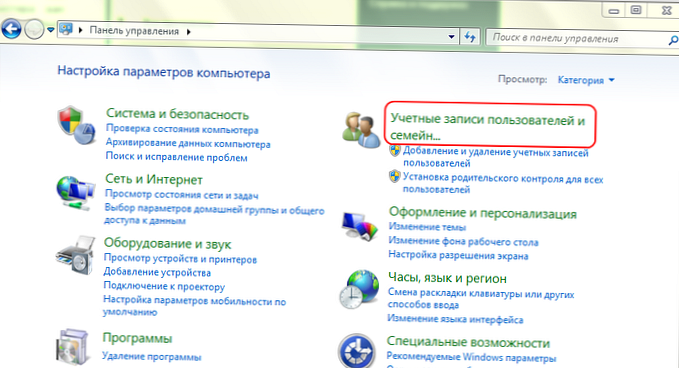
- Na koniec kliknij „Utwórz hasło”.
- Możesz sprawdzić ustawione hasło bez wyłączania komputera w następujący sposób: przejdź na pulpit, naciśnij przyciski „Windows” + „L” na klawiaturze, a jeśli zostanie wyświetlone okno z monitem o podanie hasła, ustaw je poprawnie.
Film dotyczący konfiguracji hasła w systemie Windows 7:
do treści ↑Ustawianie hasła w systemie Windows 8
Jeśli na komputerze jest zainstalowany system Windows 8, hasło w tym systemie operacyjnym jest ustawione nieco inaczej.
- Przesuń kursor myszy do prawego górnego rogu. Po wyświetleniu menu kliknij przycisk „Opcje”.
- Następnie kliknij przycisk „Zmień ustawienia komputera” znajdujący się na samym dole.
- Otwórz zakładkę „Użytkownicy” i kliknij przycisk „Utwórz hasło”.
- Wprowadź hasło (w razie potrzeby podpowiedź) i kliknij przycisk „Dalej”.
- Wszystkie hasła do wejścia do komputera są ustawione.
Jak ustawić hasło, aby wprowadzić komputer z systemem Windows XP
Pomimo faktu, że gigant oprogramowania Microsoft przestał wspierać system Windows XP, miliony ludzi nadal korzystają z tego systemu. Ustawienie hasła w XP nie różni się zbytnio od tego samego procesu w Windows 7.
- Po otwarciu „Start” kliknij zakładkę „Panel sterowania”.
- Znajdź element „Konta użytkowników” i wybierz kartę „Zmień konto”.
- Po wybraniu konta kliknij „Utwórz hasło”.
- Wprowadzamy wymyślone hasło dwa razy i słowo (podpowiedź), aby przypomnieć wymyślone hasło.
- Kliknij „Utwórz hasło” i ciesz się hasłem..
Ustawienie hasła nie jest tak trudne, jak się wydawało. Najważniejsze, aby nie zapomnieć o zainstalowanej przepustce, w przeciwnym razie pojawi się kolejne pytanie: „Jak usunąć hasło z komputera?”