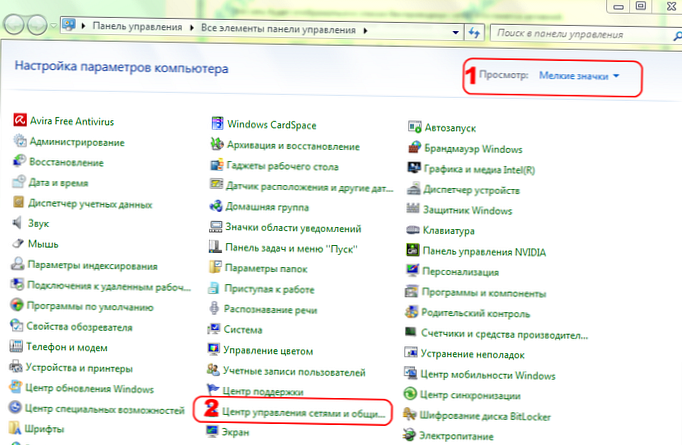Edycja zdjęć w Photoshopie może wymagać zmiany ich skali. W szczególności rozciąganie. Jak można to zrobić? Jak rozciągnąć obraz w Photoshopie?
Spójrzmy na sposoby rozwiązania tego problemu w Photoshopie w wersji CS6 z interfejsem angielskim.
Treść artykułu
- Rozciąganie obrazu tła
- Rozciąganie obrazu warstwy
- Rozciąganie obrazu na płótnie za pomocą grupy opcji Przekształcanie swobodne
- Rozciąganie obrazu za pomocą opcji Transform Controls
Zdjęcia edytowane w Photoshopie mogą być prezentowane w formacie:
- warstwa tła - Tło;
- obrazy (jako osobna warstwa) - Warstwa.
W pierwszym przypadku edytowany obraz będzie wyglądał następująco:

Druga opcja obejmuje następujące umieszczenie obrazu:

W takim przypadku obraz znajduje się bezpośrednio nad płótnem..
Obraz można umieścić w ten sposób - w postaci warstwy całkowicie niezależnej od płótna.

Obraz w postaci osobnej warstwy można również umieścić na tle innych rysunków. Każdy z obrazów tworzy niezależną warstwę..

W każdym przypadku cechy „rozciągania” obrazu są różne. Przestudiuj je.
Rozciąganie obrazu tła
Pierwsza opcja umieszczania obrazu w strukturze projektu Photoshop ma postać tła. Z reguły podobny układ wzoru jest aktywowany przez program, jeśli otworzysz obraz, który nie był pierwotnie częścią projektu. Oznacza to, że jeśli wybierzesz element menu Plik, a następnie Otwórz i załadujesz określony obraz, zostanie on wyświetlony jako tło.
Photoshop zapewnia w rzeczywistości tylko jeden sposób na rozciągnięcie odpowiedniego obrazu. Polega na użyciu grupy opcji Rozmiar obrazu. Aby uzyskać do nich dostęp, musisz wybrać pozycję menu Obraz, a następnie Rozmiar obrazu.

Następnie możesz określić żądany rozmiar obrazu - w pikselach, procentach, centymetrach i innych jednostkach miary w wartości bezwzględnej lub w stosunku do pierwotnej wartości. Jeśli pole wyboru Zachowaj proporcje jest aktywne w oknie, wówczas gdy parametr wysokości obrazu jest zwiększany lub zmniejszany, wartość szerokości jest dostosowywana automatycznie - i odwrotnie.
Następnym sposobem edycji obrazu w Photoshopie jest umieszczenie go w projekcie jako niezależnej warstwy. To zdjęcie może pokrywać się z warstwą tła lub mieć mniejszy rozmiar..
do treści ↑Rozciąganie obrazu warstwy
Ta wersja położenia obrazu w obszarze roboczym Photoshopa otwiera użytkownikowi znacznie więcej miejsca do manewrowania w zakresie zmiany rozmiaru odpowiedniego elementu graficznego.
Warto zauważyć, że przy rozważanej opcji umieszczenia obrazu w strukturze projektu można również zastosować pierwszą metodę dostosowania rozmiaru obrazu - poprzez grupę opcji Rozmiar obrazu. Ale nie zawsze jest to wygodne. Ponadto ta grupa opcji nie ma tak szerokiej funkcjonalności, jak w przypadku korzystania z metod, które teraz rozważymy.
Przede wszystkim nauczymy się, jak zapewnić umieszczenie obrazu w projekcie jako warstwy.
Pierwsze „podgatunki” odpowiedniej lokalizacji znajdują się na płótnie. Aby odpowiednio umieścić obraz, musisz go załadować do programu, po - kliknij 2 razy nazwę warstwy, która początkowo jest tłem, a następnie - kliknij OK.

Następnie zmieniono nazwę warstwy z Tło na Warstwę. Teraz zdjęcie można edytować oddzielnie od płótna..

Możesz dowolnie przenosić obraz wokół obszaru roboczego projektu za pomocą narzędzia Move. Płótno z kolei można wypełnić kolorem - za pomocą narzędzia Wiadro z farbą.

To prawda, że korzystanie z zaznaczonej opcji malowania na płótnie ma osobliwość. Kolor, w którym jest wypełniony, łączy się w jedną warstwę z obrazem pierwotnie otwartym na płótnie.

Łatwo to zaobserwować, jeśli ponownie weźmiesz narzędzie Move i spróbujesz przenieść edytowane zdjęcie - zacznie się ono poruszać wraz z pomalowanym płótnem.
Z kolei utworzony obszar pustego płótna można również wypełnić dowolnym kolorem. Scali się również w jedną warstwę z poprzednimi elementami graficznymi..
Drugi sposób umieszczenia obrazu w projekcie ma postać niezależnej warstwy, niepowiązanej w żaden sposób z płótnem. W praktyce jest to możliwe, jeśli między obrazem a edytowanym obrazem zostanie umieszczony jakikolwiek inny obraz..

W rzeczywistości prace powinny być wykonywane z 2 warstwami - jedną „połączoną” z płótnem i drugą, która jest niezależnym elementem graficznym.
Możliwość swobodnego poruszania się po ekranie obrazu - w postaci warstwy umieszczonej na płótnie lub w postaci całkowicie niezależnej warstwy - determinuje możliwość zastosowania następujących metod rozciągania go (nie licząc tej rozważanej powyżej):
- Korzystanie z grupy opcji Przekształcanie swobodne
- za pomocą narzędzia Transform Transforms.
Badamy ich funkcje bardziej szczegółowo.
do treści ↑Rozciąganie obrazu na płótnie za pomocą grupy opcji Przekształcanie swobodne
Dla jasności proponuje się powiększenie obszaru roboczego, aby obraz miał mniejszą powierzchnię i można go było rozciągnąć. Aby to zrobić, wybierz pozycję menu Obraz, a następnie Rozmiar płótna. W oknie, które zostanie otwarte, wprowadź wartość płótna odpowiadającą około 120%. Jednocześnie zaleca się odznaczenie pola obok pozycji Względne.

W rezultacie na płótnie będzie wystarczająca ilość miejsca, aby rozciągnąć obraz.
Następnie musisz wybrać prostokątne narzędzie markizy lub dowolne inne narzędzie znajdujące się w odpowiedniej grupie. Po - kliknij obraz prawym przyciskiem myszy i wybierz element Bezpłatna transformacja. Następnie natychmiast ponownie kliknij zdjęcie prawym przyciskiem myszy - po tym otworzy się wymagana grupa opcji.

Pierwszych 6 jest odpowiedzialnych za rozciąganie obrazu.
Opcja Skaluj pozwala zwiększyć lub zmniejszyć rozmiar obrazu bez zmiany jego typu geometrycznego. Oznacza to, że jeśli początkowo obraz jest prostokątem, pozostanie taki sam. Jednak jego proporcje, wartości jego boków można wyrazić w prawie każdej wartości.

Aby zmienić rozmiar obrazu, musisz pociągnąć suwaki, które pojawiają się natychmiast po aktywowaniu opcji Skaluj. Jeśli pociągniesz róg - zmienia się rozmiar obrazu jako całości. Przytrzymanie klawisza Shift - proporcjonalnie do oryginalnego rozmiaru.
Jeśli pociągniesz tylko górne i dolne suwaki - wysokość obrazu zmieni się, jeśli z boku - szerokość.
Ważny niuans korzystania z którejkolwiek z opcji danej grupy: aby naprawić wynik pracy nad edytowanym obrazem, naciśnij Enter.
Kolejna opcja to Obróć. Za jego pomocą możesz obracać obraz - w dowolnym kierunku.

Dzięki opcji Skośność możesz zmienić względne położenie boków obrazu lub dopasować rozmiar jednej strony względem drugiej. Na przykład - umieść prawą stronę nad lewą, dolną - po lewej lub prawej stronie górnej. Lub spraw, aby prawa strona była krótsza niż lewa.

Pamiętaj, że rysunek jest wyraźnie rozciągnięty, gdy włączona jest opcja Pochyl, tylko jeśli aktywnie pociągniesz jeden z narożnych suwaków.
Opcja Zniekształć, w pewnym sensie, uzupełnia poprzednią - po prostu zdaje sobie sprawę z możliwości nie tylko zmiany długości boków obrazu i ich względnego położenia, ale także rozciągnięcia obrazu w prawie dowolnym kierunku.

Opcja Perspektywa jest nieco podobna do funkcji Skoś, ale rozwiązuje węższe zadanie tworzenia perspektywy dla rysunku. Który może wyglądać mniej więcej tak:

Jak rozciągnąć część obrazu w Photoshopie? Prawdopodobnie najbardziej widoczna opcja w omawianej grupie, Warp, może pomóc rozwiązać ten problem. Za jego pomocą możesz rozciągać poszczególne sekcje obrazu.

Odpowiednio, opcje bezpośrednio odpowiedzialne za rozciąganie (w taki czy inny sposób) zdjęć to:
- Skala
- Przekrzywienie
- Zniekształcić
- Perspektywa
- Warp.
W razie potrzeby rozciągnięty obraz można również obrócić za pomocą opcji Obróć..
Zauważ, że zmiana rozmiaru obrazu - przy użyciu większości narzędzi zawartych w grupie Free Transform - okaże się nie tylko za pomocą suwaków. Faktem jest, że natychmiast po aktywacji opcji w górnej części interfejsu Photoshopa otwiera się dodatkowy panel ustawień.

Korzystając z niego, możesz określić dokładne wartości jednostek, które określają rozmiar i proporcję zdjęć lub ich boków. Wyjątkiem jest wyrafinowane narzędzie Warp. Niezbędna regulacja obrazu podczas jego stosowania odbywa się ręcznie.
do treści ↑Rozciąganie obrazu za pomocą opcji Transform Controls
Teraz nauczmy się, jak rozciągać obraz w Photoshopie za pomocą innego narzędzia - Transform Controls. Jest uważany z jednej strony za mniej funkcjonalny niż grupa opcji Przekształcanie swobodne, z drugiej strony - łatwy w użyciu.
Jest aktywowany bardzo prosto. Musisz wybrać Narzędzie przenoszenia, a następnie - zaznaczyć pole obok pozycji Pokaż elementy sterujące transformacją, która otwiera się tuż pod menu.

W rezultacie na obrazie pojawią się suwaki - podobne do tych, które są aktywowane po włączeniu opcji swobodnej transformacji. Korzystając z nich, możesz:
- dostosuj rozmiar obrazu jako całości, rozmiar jego boków;
- obróć zdjęcie.
Podobnie jak w przypadku narzędzi swobodnej transformacji, użycie opcji Pokaż formanty transformacji u góry interfejsu programu Photoshop otwiera dodatkowy panel do ustawiania dokładnych wartości wymiarów obrazu lub jego elementów.
Rozważana metoda rozciągania zdjęć jest szczególnie wygodna podczas pracy z kilkoma obrazami - tylko w tych przypadkach, gdy są one całkowicie niezależne od warstw płótna. Tak więc zmiana ich rozmiaru za pomocą opcji Transform Transforms staje się możliwa natychmiast po kliknięciu odpowiedniej warstwy myszką - nie trzeba aktywować żadnych dodatkowych funkcji Photoshopa.

Naprawianie wyników edycji obrazu odbywa się, podobnie jak w poprzedniej metodzie, za pomocą klawisza Enter.