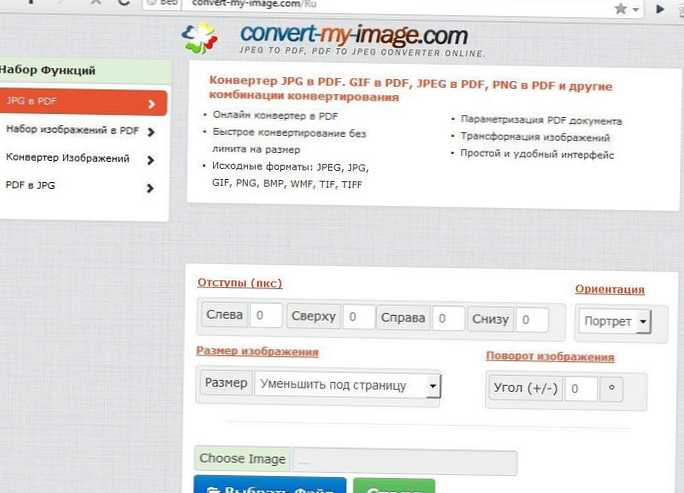Niepokoi nas, jak ponownie zainstalować system Windows 7, zaczynamy prawie zawsze w przypadku nieprawidłowego działania obecnego systemu operacyjnego. Zrobienie tego samemu nie stanowi problemu, ponieważ większość użytkowników ma licencjonowane dyski z systemem lub Internetem, gdzie obrazy dysków można pobrać bezpłatnie. Prawomocność tego ostatniego pozostaje na sumieniu konsumenta.
Procedurę ponownej instalacji systemu można wykonać na różne sposoby. Różni się od instalacji obecnym systemem i wprowadzeniem minimalnych zmian w jego konfiguracji. Warunkiem jest zachowanie nienaruszonych partycji dysku twardego wraz z plikami na nich przechowywanymi. Ponowna instalacja może być następnym krokiem, jeśli odzyskiwanie nie powiedzie się.
Treść artykułu
- Opcja jest delikatna, lekka
- Pełna, przekształcająca opcja
Opcja jest delikatna, lekka
Istnieje kilka sposobów prawidłowej ponownej instalacji systemu Windows 7. Pierwszą jest instalacja spod działającego „siódemki”, bez ponownego uruchamiania i używania ustawień BIOS. W rzeczywistości procedura ta będzie nazywana aktualizacją, ale nie jest powiązana z bieżącymi aktualizacjami systemu. Jest to ponowna instalacja bez formatowania partycji dysku twardego przy minimalnej utracie danych, ustawień i konfiguracji: po zakończeniu procedury tylko usługi i pliki samego systemu zostaną przywrócone do pierwotnego stanu.
Potrzebujemy dystrybucji tego samego systemu Windows 7, który już działa, na dysku lub dysku flash. Ten ostatni nie musi nawet być bootowalny: podczas instalacji spod systemu potrzebne będą tylko same pliki, a sektor rozruchowy nie będzie używany.
Przygotowanie do ponownej instalacji
Wkładamy dysk z systemem do napędu optycznego. Autostart wyświetli stronę początkową instalacji. Jeśli tak się nie stanie (autorun jest blokowany, na przykład przez oprogramowanie antywirusowe), otwórz nasz dysk jako folder - klikając prawym przyciskiem myszy i wybierając z menu opcję „Otwórz”. Znajdujemy aplikację setup.exe, uruchamiamy ją i korzystamy z pierwszego ekranu instalacji.
ReklamaWybierz język, format daty i godziny, układ. Będziemy mogli podjąć decyzję o aktualizacji instalatora przez Internet lub odmowie aktualizacji. Jeśli twoja kopia systemu Windows 7 jest licencjonowana, a sieć jest podłączona i działa, a ponadto jest czas, aby poczekać, aż pliki zostaną pobrane, aktualizujemy. Jeśli ktoś pożyczy twój system od Microsoft, lepiej odmówić połączenia z wrogimi serwerami. To samo dotyczy subskrypcji wolontariusza „Chcę pomóc ...”: nie wysyłaj informacji o swoim systemie do tych, za których nie zapłaciłeś. Jeśli wszystko jest w porządku z licencją, możesz zaznaczyć to pole, jednak ta akcja jest bezużyteczna.
Po oczekiwaniu na pobranie aktualizacji (lub bez oczekiwania, jeśli odmówisz), po przejściu przez restart i przeczytaniu licencji z obowiązkowym potwierdzeniem zgody na wszystko, przechodzimy do etapu wyboru rodzaju instalacji. Aktualizacja systemu jest tym, czego potrzebujesz, aby przywrócić wydajność i produktywność bez utraty wszystkiego, co zgromadziłaby ciężka praca. Przed samą procedurą system sprawdzi zgodność starych i nowych kopii.

Konfiguracja i zakończenie
Ponadto system sam dba o twoje pliki i ustawienia. Po prostu śledzisz wygląd zielonych ptaszków i wartości procentowych, a program przenosi najdroższe do folderów tymczasowych. To prawda, że nie będzie uczestniczył w analizie archiwum w dodatkowych sekcjach dysku - zapisze tylko to, co jest przechowywane w folderach przeznaczonych na dokumenty, zdjęcia, rysunki, muzykę, ustawienia programu, połączenia sieciowe i własne pliki. Reszta nic się nie stanie..
Na ekranach w tle zamiast komunikatów instalacyjnych wyświetlane są komunikaty o aktualizacji - to cała różnica. Czekamy na wymagania, aby przynajmniej działały niezależnie - na przykład wprowadź klucz. Jeśli nie ma klucza, pomiń krok (wbudowane aktywatory pirackich dystrybucji nie wymagają interwencji użytkownika, a instrukcje dotyczące aktywacji kopii systemu można przeczytać w instrukcjach programistów). Każdy decyduje, czy chronić komputer i poprawić działanie systemu Windows, ale w większości przypadków jest to bezużyteczne, a jeśli istnieje dobry pakiet ochronny, jest również szkodliwy. Na szczęście możesz zmienić te parametry w dowolnym momencie później. Pozostaje tylko ustawić datę i godzinę.
To jest cała ponowna instalacja. Przed nami jest pulpit z działającymi skrótami, dokumenty są zapisywane w folderach, programy są uruchamiane, profile są konfigurowane, połączenia nie są tracone. Problemy z systemem operacyjnym w większości przypadków zostały rozwiązane, rejestr jest czysty, śmieci zostały usunięte. Wszystko tak, jak było, działa tylko. Jedną z głównych zalet tej metody jest brak tańca z tamburynem wokół rozruchowych dysków flash, które tak przerażają początkujących.
do treści ↑Pełna, przekształcająca opcja
Niemniej jednak aktualizacja czasami nie może wyleczyć „chorego” systemu operacyjnego, na przykład cicho zaatakowanego przez wirusy. Nowe pliki systemowe ulegają natychmiastowemu uszkodzeniu, ponieważ złośliwe oprogramowanie wciąż istnieje na dysku twardym. Cóż, może się okazać, że montaż systemu Windows 7 nie został wykonany zbyt bezpośrednimi rękami, ponieważ coś ciągle działa źle. Tak więc przeprowadzimy pełną ponowną instalację.
Podczas instalowania nowego systemu operacyjnego zwykle nie żałujemy wszystkiego, co dotyczy starego: najważniejsze jest zapisywanie plików osobistych, a resztę utworzymy ponownie. Ponowna instalacja oznacza, że z poprzedniej wersji pozostanie dla nas coś ważnego i sformatowany zostanie tylko dysk systemowy. Warto również wziąć pod uwagę, że wycofanie lub przejście do innego systemu implikuje możliwą niekompatybilność oprogramowania, a ponowna instalacja jest zawsze wykonywana z tej samej opcji, tylko że zespół może być inny. Możesz ponownie zainstalować system Windows 7 na laptopie tylko wtedy, gdy Windows 7 już stał lub był - reszta będzie czystą instalacją.
Przygotowanie komputera
Przed ponowną instalacją sam komputer lub laptop musi być przygotowany na nowy system. Z partycji dysku twardego, na którym zostanie zainstalowany, warto skopiować wszystkie niezbędne pliki: dokumenty, filmy, zdjęcia, zapisy gier i inne ważne rzeczy. Z reguły partycja systemowa pozostaje jako partycja systemowa, ponieważ reszta zwykle wygląda jak niezmontowane archiwum.
Wszystko to można wykonać ręcznie lub skorzystać z narzędzia do przesyłania danych - w Windows 7 jest taka możliwość. Tworzymy łańcuch kliknięć: Start - Wszystkie programy - Akcesoria - Narzędzia - Narzędzie transferu Windows. Uruchamiamy program, czytamy o jego możliwościach, a następnie wskazujemy, gdzie i jak tymczasowo ukryjemy wartości. Większość użytkowników nie ma i nie będzie mieć kabla do przesyłania danych, może nie być sieci, więc uniwersalną i optymalną opcją jest dysk zewnętrzny. Jeśli nie ma dysku flash, możesz określić inną partycję dysku twardego pod względem jakości - podczas ponownej instalacji nie ucierpi.
W następnym etapie wybierz element „To jest mój komputer źródłowy” - komputer się nie zmieni, ale na razie kopiujemy istniejący. Następnie wybierz, co dokładnie. Nie ma potrzeby kopiowania danych z partycji innych niż systemowa, więc oszczędzamy czas i miejsce na dysku twardym. Zapisujemy parametry transferu, wybieramy, gdzie dokładnie tymczasowo umieścimy wszystko (nie zapominaj, że objętość zapisanej może być znacząca), zapisz plik programu z przesłanymi danymi w formacie MIG. Pożądane jest, aby łatwo uzyskać. Jest mało prawdopodobne, aby hasło, które zaproponowano nam, zanim je uratujemy, ale jeśli wrogowie stoją za nami, działaj, po prostu nie zapomnij go w ciągu dwóch minut.
Przygotowanie komputera jest zakończone. Zakłada się, że dystrybucja systemu operacyjnego, który już masz, kupiłeś lub pobrałeś i zapisałeś na dysk. Aby ponownie zainstalować system Windows 7 z napędu flash USB, musisz utworzyć ten napęd flash USB, czyli uruchomić go. Programy WinSetupFromUSB, UltraISO i inne, aby pomóc, a także szczegółowe instrukcje, w tym nasze.
Tak więc w obecności komputera lub laptopa, z którego zapisano wszystko, co ważne, można uruchomić rozruchowy dysk flash USB lub dysk rozruchowy w systemie Windows 7. Możesz ponownie zainstalować. Instalator można uruchomić bezpośrednio w uruchomionym systemie, otwierając dysk lub dysk flash USB jako folder i używając aplikacji setup.exe. Jednak wygodniej będzie włożyć dysk rozruchowy do napędu lub włożyć dysk flash USB - i wyłączyć komputer.
Ponadto będzie to trochę przerażające: według niektórych będziesz musiał ponownie zainstalować system Windows 7 za pośrednictwem systemu BIOS. W rzeczywistości nic nie jest instalowane przez BIOS, ustawia tylko ustawienia, które pozwalają komputerowi uruchomić system, który nie znajduje się na dysku twardym, ale na dysku CD lub dysku flash.
Konfiguracja systemu BIOS
Wejście do BIOS-u w różnych modelach komputerów i laptopów jest w przybliżeniu takie samo, ale klawisze lub ich kombinacje mogą być różne. Natychmiast po włączeniu urządzenia, gdy linie tekstu na czarnym tle biegnące wokół żelazka przebiegają po ekranie, postępuj zgodnie z instrukcjami napisanymi na dole ekranu: „Naciśnij Del / F10 / F12 / F8 / Esc, aby wejść do konfiguracji”. Innymi słowy, otrzymasz informację, który przycisk nacisnąć, aby wejść do ustawień. Jeśli nie widzisz lub nie rozumiesz tej linii, powinieneś zapoznać się z instrukcją dołączoną do płyty głównej lub laptopa. Nie przeciągaj za pomocą klawiszy, będziesz mieć tylko kilka sekund przed załadowaniem starego systemu operacyjnego.

W ustawieniach BIOS przejdź do sekcji „BOOT” (są one nazywane inaczej, ale istotą jest menedżer rozruchu), znajdź wiersz „Priorytet urządzenia rozruchowego” i ustaw go na pierwszym numerze na liście, na którym uruchomimy system : napęd optyczny lub dysk USB-HDD, gdy musimy ponownie zainstalować system Windows 7 bez dysku. Zapisujemy zmiany i wychodzimy z ustawień, po drodze restartujemy. Co czerpać, aby zapisać, wyjść, wyjść bez zmian, powrócić do poprzedniego ekranu - zwykle wskazywanego na dole ekranu.
Po ponownym uruchomieniu może być konieczne naciśnięcie dowolnego przycisku w celu uruchomienia z dysku lub dysku flash (naciśnij dowolny klawisz), w przeciwnym razie moduł ładujący na dysku twardym będzie działał. Lub menu nowego można załadować od razu. Jeśli nasze dyski zostały utworzone jako multiboot, będziesz musiał wybrać system operacyjny, który zainstalujemy. Nie - natychmiast potwierdź rozpoczęcie instalacji.
Proces ponownej instalacji
Ponadto procedura całkowicie powtarza procedurę instalacji systemu. Wybieramy język, czytamy umowę licencyjną i zgadzamy się z nią, wybieramy opcję pełnej instalacji systemu operacyjnego. Na etapie wyboru partycji instalacyjnej nie wykonujemy żadnych manipulacji z partycjami: dysk ściśle C (system), brak ustawień. Sformatujemy sekcję C, klikając przycisk pod listą sekcji, zgadzamy się z ostrzeżeniem o utracie danych. Rozpocznie się dalsza instalacja. W trakcie procesu komputer uruchomi się ponownie. Najczęściej wystarczy nie podejmować żadnych działań, pozwalając na działanie systemu, którego instalacja już się rozpoczęła. Czasami (menu dysku rozruchowego jest inne) musisz wybrać drugi etap instalacji, czasem - wyjmij dysk flash USB i dysk CD, aby nie rozpocząć instalacji ponownie. Możesz ponownie wprowadzić ustawienia BIOS i ustawić priorytet rozruchu z dysku twardego.
Po tym, jak program poinformuje Cię o zakończeniu instalacji, wszystkie etapy zostaną oznaczone zielonymi paskami, a odsetki osiągną sto - będziemy wyobraźni i wymyślimy nazwę konta, nazwę komputera (dla sieci) i hasło do konta w razie potrzeby. Wszystko odpowiada normalnej instalacji systemu. Następnie czekamy na klucz, ustawienie daty i godziny oraz długo oczekiwany ekran powitalny, a następnie pulpit nowego systemu. Stare etykiety zniknęły, wszystko wydaje się zupełnie nowe.
Odzyskiwanie danych
System został ponownie zainstalowany, ale wciąż musi pamiętać, kto tu jest szefem. Uruchamiamy narzędzie do przesyłania danych Windows (wszystko w tym samym miejscu: zakładka „Standardowa” w programach, w tym kategoria „Narzędzia”), ponownie wybieramy element „Dysk zewnętrzny”, a następnie udajemy, że mamy nowy komputer. Zasadniczo tak jest: zamierzamy przenieść zapisane pliki do nowego systemu. Ponadto program pyta, czy wcześniej przeprowadzał przechowywanie danych. Kiwamy głową twierdząco i mówimy jej, gdzie znajduje się nasz plik MIG. Wybieramy go, otwieramy i pozostaje tylko zaznaczyć to, co chcemy przywrócić w nowym systemie. Kulminacja procedury - naciśnięcie przycisku „Transfer”. Proces ten może zająć dużo czasu, ale nie możesz korzystać z komputera, więc cierpliwie poczekaj, aż otrzymamy informację o zakończeniu.
Wszystko, system stał się rodzimy, uzdrowiony i produktywny. Do następnej ponownej instalacji. Tak, nie zapomnij usunąć pliku zapisu, jeśli wszystko poszło dobrze: może to zająć zbyt dużo miejsca na dysku twardym.